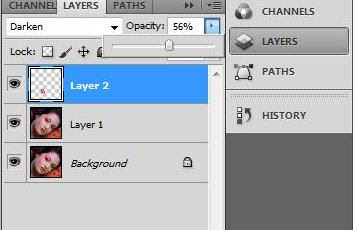Cara Membuat Foto Wajah Lebih Halus Dengan Photoshop
Cara Membuat Foto Wajah Lebih Halus Dengan Photoshop. Membuat wajah tampak lebih halus dengan photoshop.
Cara Membuat Foto Wajah Lebih Halus Dengan Photoshop. Membuat wajah tampak lebih halus dengan photoshop.
Pada tutorial kali ini saya akan mendemokan bagaimana membuat gambar atau wajah terlihat lebih halus dan juga tanpa menghilangkan detailnya. Silahkan ikuti caranya :
Langkah pertama buka dulu foto atau gambar yang ingin dihaluskan wajahnya.
- Langkah kedua duplikasi layer tersebut , klik kanan pada layer foto tersebut kemudian pilih duplicate layer atau dengan cara lain dengan menekan tombol ctrl+J.
- Oke disini bagian pentingnya terlebih dahulu pilih layer 1 atau layer yang telah diduplikasi tadi, kemudian pada menu filter, pilih noise >> reduce noice. Sehingga muncul jendela berikut, kemudian aturlah nilai seperti gambar berikut,
- Kalo udah selesai langsung saja klik ok, maka tampilan wajah akan terlihat lebih halus.
- Oke langkah selanjutnya kita akan bereksperimen diarea bibir, Untuk mempercerah atau memerahkan bibir
- Buat terlebih dahulu layer baru dengan cara menekan tombol ctrl+shift+N
- Kemudian pilih brush tool atur brush berwarna merah dan pilih jenis brush yang tidak terlalu tajam. Kemudian brush lah area bibir sehingga menjadi seperti ini :
- Kemudian aturlah di layer properties seperti gambar dibawah ini.
Ganti blending mode ke darken dan atur opacity nya jadi 56.
- Sehingga tampilan editing foto kita jadi seperti ini.
Mungkin cukup dah tutorial kali ini untuk langkah selanjutnya
silahkan bereksperimen sendiri.
sumber : klik di sini